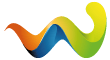Schreib mal Satconsystem an: http://www.satconsystem.de/
Die hatten früher viel mit dem 330er zu tun - z.B. auch das dt. OS angeboten! Ev. liegt da noch was rum!
Gruß Chris
Schreib mal Satconsystem an: http://www.satconsystem.de/
Die hatten früher viel mit dem 330er zu tun - z.B. auch das dt. OS angeboten! Ev. liegt da noch was rum!
Gruß Chris
Hallo Mystic-X!
Ich kann dir leider bei den Akkus nicht helfen - schau aber mal ob du nicht den Batterieeinsatz für den 330er findest. Hatte meinen damals mit normalen AA Akkus betrieben.
Ev. findest du einen solchen Einsatz noch irgendwo!
Gruß Chris
Na dann mach ich auch mal mit - ist mein Kater bei seiner und meiner ![]() Lieblingsbeschäftigung
Lieblingsbeschäftigung
Hallo,
ich habe festgestellt, dass das mit ABSTAND beste Programm für den Digi "Powerdigi" von http://www.palmpowerups.com ist! Konnte damit meinen komplett verstellten und kaum mehr reagierenden Digi vom T3 retten. Funktioniert inzwischen seit über 2 Jahren wieder problemlos.
Gruß Chris
Folgende Anweisung habe ich mal von Palm bekommen, um den Desktop komplett zu deinstallieren, allerdings für WIN XP:
Zitat:
Folgen Sie dieser Anweisung, um Ihre Daten zu sichern:
1. Stellen Sie sicher, dass der Palm Desktop geschlossen ist.
2. Fuehren Sie einen Doppelklick auf den 'Arbeitsplatz' in Ihrem Windows Desktop aus.
3. Oeffnen Sie das Laufwerk C:\ oder das jeweilige, auf dem Sie den Palm Desktop installiert haben.
4. Fuehren Sie einen Doppelklick auf den Ordner 'Palm' aus, um diesen zu oeffnen. Gegebenenfalls kann sich dieser Ordner unter C:\Programme\... befinden und auch ‚palmOne' heissen.
5. Klicken Sie mit der rechten Maustaste auf den Ordner mit Ihrem Benutzernamen (dieser kann in abgeaenderter Form vorhanden sein) und waehlen Sie "Kopieren".
6. Minimieren Sie alle zurzeit geoeffneten Fenster.
7. Klicken Sie mit der rechten Maustaste auf einen freien Bereich Ihres Windows Desktops und wählen Sie "Einfuegen".
Folgen Sie dieser Anweisung, um den Palm Desktop zu deinstallieren:
1. Schliessen Sie alle Fenster und Programme auf Ihrem PC.
2. Klicken Sie links unten auf Ihrem PC auf 'Start', gefolgt von 'Einstellungen > Systemsteuerung'.
3. Fuehren Sie einen Doppelklick auf 'Software' aus.
4. Waehlen Sie im folgenden Fenster 'Palm Desktop' aus.
5. Betaetigen Sie die Schaltflaeche "Aendern/Entfernen", welches den Prozess der Deinstallation anstoesst.
Folgen Sie dieser Anweisung, um den Ordner 'Palm' oder 'Pilot Desktop' zu loeschen:
1. Fuehren Sie einen Doppelklick auf den 'Arbeitsplatz' in Ihrem Windows Desktop aus.
2. Oeffnen Sie das Laufwerk C:\ oder das jeweilige, auf dem Sie den Palm Desktop installiert haben.
3. Klicken Sie mit der rechten Maustaste auf den Ordner 'Palm(One)'/'Palm Desktop' und wählen Sie 'Loeschen'.
Folgen Sie dieser Anweisung, um alle Dateien mit dem Namen 'Palm' und 'HotSync' zu finden und zu entfernen:
1. Klicken Sie links unten auf Ihrem Desktop auf die Schaltflaeche 'Start', dann auf 'Suchen' und 'Suchen nach Dateien und Ordnern'.
2. Geben Sie als Suchbegriff 'palm.*' ein und klicken Sie anschliessend auf 'Jetzt suchen'.
3. Loeschen Sie alle Suchergebnisse (mit Ausnahme der Internetverknuepfung).
4. Wiederholen Sie diesen Vorgang mit dem Begriff 'hotsync.*'.
Fuehren Sie die folgende Prozedur aus, um die Eintraege der Palm Desktop Software und des HotSync - Managers aus der Windows Registry zu entfernen:
WICHTIGE INFORMATION: Die Windows Registry beinhaltet wichtige Informationen für Ihren Computer. Sofern Sie keine Erfahrung im Umgang mit der Registry haben, sollten Sie einen erfahrenen Benutzer zu Hilfe ziehen.
1. Schliessen Sie alle Fenster und Programme auf Ihrem Windows Desktop.
2. Klicken Sie auf 'Start' und 'Ausführen'.
3. Geben Sie den Begriff 'regedit' ein und klicken Sie auf 'OK'.
4. Klicken Sie oben links auf 'Registrierung', darunter auf 'Registrierungsdatei exportieren'.
5. Speichern Sie diese Datei auf Ihren Desktop.
6. Geben Sie einen Namen für die Datei an und waehlen Sie zusaetzlich unterhalb des Exportbereichs "Alles" aus!
7. Klicken Sie auf 'Speichern' und stellen Sie sicher, dass die Datei tatsaechlich auf dem Desktop ist.
8. Klicken Sie im Registrierungseditor auf das '+' Symbol vor 'HKEY_CURRENT_USER' um den Verzeichnisbaum zu expandieren.
9. Nun klicken Sie auf das '+' Symbol vor 'Software'.
10. Suchen Sie den Ordner 'U.S.Robotics' und expandieren Sie das Verzeichnis.
11. Klicken Sie mit der rechten Maustaste jeweils auf die Eintraege 'Pilot Desktop' und 'Palm Quick Install' (falls vorhanden) und wählen Sie 'Loeschen'.
12. Nun schliessen Sie die Verzeichnisbaeume für 'Software' und 'HKEY_CURRENT_USER' durch tippen auf das '-' Symbol.
13. Tippen Sie auf das '+' Symbol vor 'HKEY_LOCAL_MACHINE' um den Verzeichnisbaum zu expandieren.
14. Nun klicken Sie auf das '+' Symbol vor 'Software'.
15. Suchen Sie den Ordner 'U.S.Robotics' und expandieren Sie das Verzeichnis.
16. Klicken Sie mit der rechten Maustaste jeweils auf die Eintraege 'Pilot Desktop' und 'Palm Quick Install' (falls vorhanden) und waehlen Sie 'Loeschen'.
17. Nun schliessen Sie die Verzeichnisbaeume für 'Software' und 'HKEY_LOCAL_MACHINE' durch tippen auf das '-' Symbol.
18. Oeffnen Sie anschliessend den 'HKEY_USERS' - Ordner.
19. Oeffnen Sie den 'Default' Ordner, unterhalb dessen den Ordner 'Software'.
20. Loeschen Sie auch hier die Eintraege 'Pilot Desktop' und 'Palm Quick Install' (falls vorhanden).
21. Nun schliessen Sie die Verzeichnisbaeume für 'Software', 'Default' und 'HKEY_USERS' durch klicken auf die '-' Symbole.
22. Schließen Sie den Registrierungseditor.
Starten Sie Ihren Computer neu, um die Aenderungen wirksam zu machen
Hallo,
hattest du ev. auf diesem PC vorher die 4er Version des Palm Desktops installiert? Wenn dieser nicht sauber deinstalliert wird, kann es zu Problemen mit dem neuen Desktop führen.
Vor Neuinstallation muss der alte Palmordner umbenannt werden und auch die Verknüpfungen in der Registry entfernt werden.
Gruß Chris
Hallo,
bei diesem Betrag solltest du mit Zoll keine Probleme haben. Falls deutscher Shop gewünscht - bitte: http://cgi.ebay.de/Werkzeug-Se…3%B6r?hash=item5635a9b33d
Habe von dort mein Werkzeug und bin zufrieden!
Gruß Chris
Hallo,
ist eigentlich keine Hexerei. ACHTUNG: unter der Abdeckun der ext. Antenne ist auch eine Schraube, welche mit einem Palmsiegel versehen ist - Garantievelust!!
Benötigt wird ein kleiner Torx Schraubenzieher und zu empfehlen ist ein "Caseopener". Ich hatte mir alles zusammen um wenige € in der Bucht besorgt (ob Torx 4 od.5 habe ich vergessen).
Eine Anleitung gibts hier: http://www.youtube.com/watch?v=hlYfI4_P_n4
Ist zwar für den 680er gilt aber fast gleich für den 750er
Gruß Chris
Hallo OWL,
kenne zwar den 500v nicht - so sind die Einstellungen bei meinem 750er:
Start - Einstellungen - Verbindung - bei ISP neue Modemverbindung - Namen für Verbindung eingeben, bei Modem auswählen Cellular Line (Gprs, 3G) - weiter - Zugiffspunkt eingeben
(wie es dann weiter geht weis ich nicht, da mein Provider nichts weiter benötigt).
Hoffe es klappt
Gruß Chris
Hallo Donna-Clara!
![]()
![]() Freut mich sehr, dass es geklappt hat
Freut mich sehr, dass es geklappt hat ![]()
![]()
Wünsche dir viel Spaß mit dem Treo. Wenn der Treo mal langsam wird - einfach einen Softreset und alles ist wieder OK ![]()
Gruß Chris
Hallo Donna-Clara,
habe in einem anderen Forum folgende Infor bekommen, wo das Update die Dateien extrahiert (engl.): c:\documents and settings\yourusername\Local Settings\Temp
ODER um in den richtigen TEMP Ordner zu kommen: Start - Ausführern: dort %temp% eingeben und OK
Gruß Chris
P.S. hast du Vista 64 - habe gelesen, dass es mit diesem OS Probleme beim Update gibt. Hast du ev. in deinem Bekanntenkreis jemanden mit XP?
Hallo Donna-Clara!
Ja - ist soweit richtig. Habe es gerade selbst wieder versucht.
ACHTUNG: Du musst zuerst den Treo mit dem PC per USB-Kabel verbinden und mit dem Ladekabel! Dann Doppelklick auf die Updatedatei und bis zu diesem Bildschirm wo "Aktualisierung Starten" kommt (wenn der Treo nicht mit dem PC verbunden ist, BEVOR du das update startest, erscheint bei mir der Orner NICHT).
Jetzt müsste im Temp Ordner ein neuer Ordner (heißt immer anders - bei meinen 3 Versuchen heute: VGa011992, ZGa01996 und Z_a02736) erscheinen.
ACHTUNG: Im Explorer muss unter Ansicht "Alle Dateien und Ordner anzeigen" aktiviert sein!
Ich habe die payloads.xml auch über die Suche gefunden - Achtung: gib bei der Suche ganze Festplatte C ein!
Hoffe es hilft!
Gruß Chris
Hallo Donna-Clara,
da fällt mir ein, du musst EV. in der payloads.xml noch folgendes ändern:
* schau auf dem Treo nach, was auf dem Treo bei Software-Version nach der Version (bei dir 1.12) steht
* wenn dort NICHT RWG steht sondern z.B. VFD oder VFC oder was anderes, musst du in der Payloads dies von RWG auf deine Version ändern!
(keine Angst, am Upgrade veränderst du dadurch nichts!
Gruß Chris
Hallo Donna-Clara,
Explorer müsste wie auch unter XP gehen: rechte Maustaste auf Start und Explorer auswählen (oder Start - alle Programme - Zubehör - Explorer)
Im Explorer dann unter Extras Ordneroptioen Ansicht einstellen, dass alle Dateien und Ordner angezeigt werden sollen (ich hoffe, es geht unter Vista auch so).
Wenn du die payloads.xml nicht findest, verwende die Suche des Explorers (erst nachdem du das Update gestartet hast (wie oben beschrieben).
Ich hoffe, ich kann dir helfen, habe aber leider (oder Gott sein Dank) kein Vista.
Gruß Chris
Hallo Donna-Clara!
ist ein kleines Problem, aber nicht unlösbar ![]() (ich hatte bei meinem 750er das gleiche). Ich bin derzeit zwar nicht an meinem PC, versuche es aber aus dem Gedächtnis (für WIN XP - mit Vista kenne ich mich nicht aus):
(ich hatte bei meinem 750er das gleiche). Ich bin derzeit zwar nicht an meinem PC, versuche es aber aus dem Gedächtnis (für WIN XP - mit Vista kenne ich mich nicht aus):
1. siehe nach, was du für eine Firware auf dem treo hast (start - einstellungen - system - info - Telefon: unter Software-Version müsste bei dir 1.12 oder 1.13 stehen)
2. starte das update auf dem PC
3. wenn der 1. Bildschirm kommt, nicht auf weiter klicken
4. im Explorer (versteckte Dateien und Systemordner müssen sichtbar sein) unter Dokumente und Einstellungen - Lokale Einstellungen - Temp müsste ein neuer Ornder mit verschiedenen Buchstaben sein
5. suche dort die Datei payloads.xml und öffne diese mit einem Editor
6. dort sehen was unter "revision range" eingetragen ist - bei mir war das: low 1.16 und high 1.16
7. ändere die Zahl bei low auf die auf deinem Treo z.B. 1.12 und speichere die Datei ab
8. setze das Update fort - müsste jetzt deinen Treo erkennen.
falls es nicht funktioniert, muss ich morgen auf meinem PC nachsehen.
Gruß Chris
Hallo Donna-Clara,
upgrade von WM5 auf WM 6 geht normalerweise so:
1. Treo mit Synckabel mit dem PC verbinden (hast du Activesync installiert?)
2. im PC doppelklick auf WM6.0 upgrade - wird auf den PC entpackt
3. den Anweisungen auf dem Bidlschirm (PC) folgen (später dann auch auf dem Treo)
4. fertig.
P.S. die Anweisungen von xda-devellopers benötigst du normalerweise nur, wenn der Treo einen Simlock hat, bzw. wenn du ein ROM installieren willst, das es normalerweise nicht für den Treo gibt (6.1 oder 6.5 - sind aber nur für sehr geübte Bastler zu empfehlen).
Gruß Chris
meins ist leider defekt - es fehlt die Kopfhörerbuchse und noch so'n Teil ![]()
![]()
tut mir leid
Gruß Chris
Hallo und willkommen im Forum!!
Ich muss mal nachschauen, ev. habe ich noch eines zu Hause liegen. Melde mich morgen.
Gruß
Chris
Hallo,
mit WM 6.1 wuerde ich sehr aufpassen, da dieses nie offiziell fuer den 750er erschienen ist. IMHO muss dafuer einiges am Treo modifiziert werden! Bevor du ihn schrottest, nimm lieber die offizielle Version 6.0
Gruss Chris
Hallo Donna-Clara,
gerne ![]()
leider gibt es das WM6.0 Update nicht mehr offiziell von Palm. Schau ev. mal bei den xda-devellopers vorbei (forum.xda-developers.com/index.php). Ist zwar alles auf englisch, aber ein sehr informatives Forum für Geräte mit Windows Mobile.
16GB fuktioniert IMHO Nicht!!
Vista sollte kein Problem sein - lies dir mal diese Seite durch: http://www.microsoft.com/windo…vice-center-download.mspx (sorry, hab auf die schnelle nur die engl. Seite gefunden).
Gruß Chris